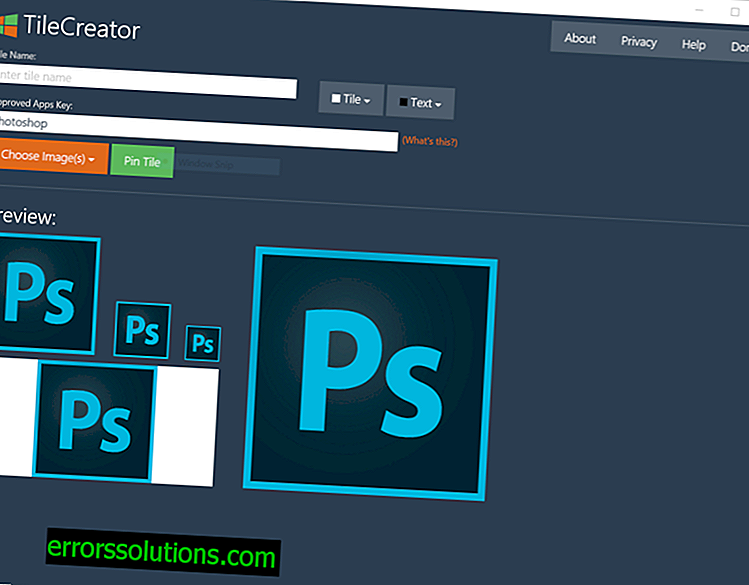Windows 10: Kako ustvariti dodatne ploščice v meniju Start z uporabo TileCreatorja
Windows 10 v svojem vmesniku združuje vse prednosti in lastnosti začetnega zaslona Windows 8 in že zdavnaj zastarel izgled menija Start iz sistema Windows 7. Zato so nekatere aplikacije v novem meniju predstavljene kot grozne in grde ploščice v slogu Win32.
Kljub temu obstaja orodje, ki lahko očisti to zmešnjavo menija Start. Imenuje se TileCreator in deluje na skoraj enak način, kot je to storil ObliTile v operacijskem sistemu Windows 8.1.
Fantje iz ekipe Windows Central pojasnjujejo, da spremembe, ki so bile izvedene v sistemu Windows 10, skoraj ne morejo urejati videza ploščic v meniju Start na običajen način.
Zato boste morali narediti več različnih orodij in trikov hkrati, da bo TileCreator deloval v sistemu Windows 10:
- Prenesite brezplačno kopijo TileCreatorja iz trgovine Windows 10
- Prenesite TileCreatorProxy.exe in zaženite ta program kot skrbnik (z desno miškino tipko kliknite na preneseno datoteko in v meniju izberite Zaženi kot skrbnik). Tako bo mogoče zaobiti omejitev, nastavljeno v sistemu, in ustvariti imenik C: TileCreator.
- Ročno odprite mapo na naslovu C: TileCreator ali kopirajte in prilepite ta naslov v iskalno vrstico v meniju Start in pritisnite tipko Enter na tipkovnici. V prvi in drugi različici bi se moralo pred vami odpreti okno, kot na spodnjem posnetku zaslona:

- Zdaj odprite datoteko s pripono .config iz te mape s Notepadom in vnesite ime programa ali pot do mape, v kateri je shranjena datoteka .exe programa, ki jo želite dodati v meni Start. Pot do te datoteke je naslednja:
- V iskalno vrstico menija Start vnesite ime programa, ki ga želite najti. Z desno miškino tipko kliknite ikono najdenega programa in izberite postavko Odpri datoteko.
- Kopirajte pot do odprte mape v naslovno vrstico Explorerja, prilepite datoteko .config v že odprto datoteko in ročno dodajte ime programa na koncu naslova in dodajte pripono .exe za njim.
- Vrnite se na TileCreator, ki ste ga prenesli v prvem odstavku tega priročnika, in vnesite isto ime programa, kot ste ga v prejšnjem koraku vnesli v datoteko .config (polje Odobreni ključ za aplikacije).
- No, na koncu lahko nastavite tudi ime za prihodnjo ploščico (Tile Name) ali pustite polje Name prazno, tako da se v meniju prikaže samo ikona programa.
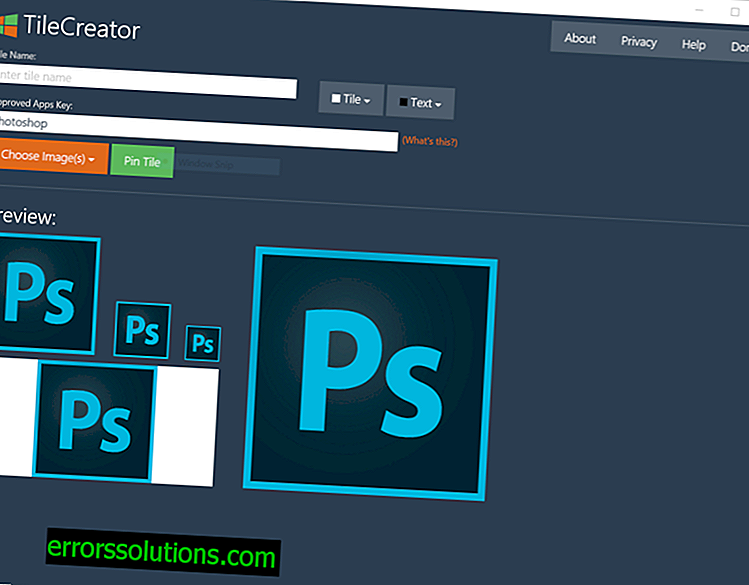
- Če želite shraniti rezultat, kliknite gumb Pripni ploščico in novo ploščico lahko vidite v meniju Start.
Opomba: Če gumb za shranjevanje rezultata (Pin Tile) ne deluje pravilno, zaženite program TileCreatorProxy.exe kot skrbnik, kot je opisano v drugem odstavku tega navodila.
Ker je program TileCreator še vedno v fazi razvoja, po nekaterih poročilih možnost spremembe barve podpisa ploščic zaenkrat ne deluje pravilno.