Kako sinhronizirati naprave iOS in Android z operacijskim sistemom Windows 10 s programom Phone Companion
Odslej lahko vsi uporabniki sistema Windows 10 enostavno sinhronizirajo naprave Android in iOS s svojim osebnim računalnikom s pomočjo Microsoftovega telefona Companion. To se naredi v samo nekaj preprostih korakih.
Za razliko od naprav v operacijskem sistemu Windows Phone, ki se samodejno sinhronizirajo dobesedno izven polja, bodo pametni telefoni Android in iOS potrebovali dodatno ročno konfiguracijo s preverjenim računom Windows Live.
Poleg tega imajo pametni telefoni v sistemu Android in iOS omejeno podporo za pet aplikacij, vgrajenih v Phone Companion, za razliko od Windows Phone, ki lahko v celoti deluje z vsemi sedmimi.
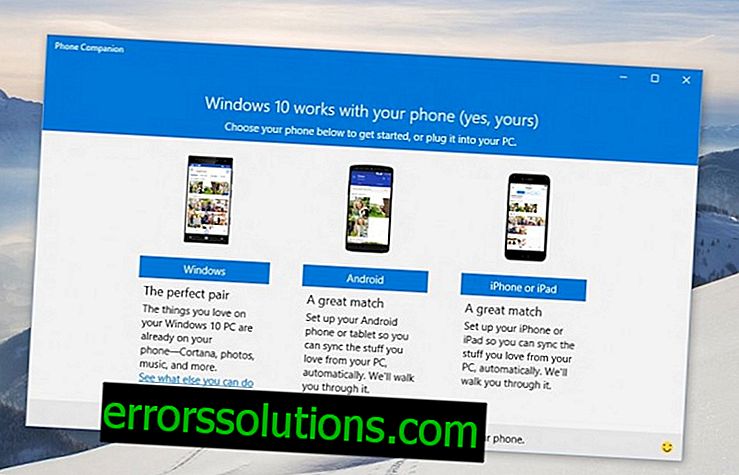
Tu je majhen navodila po korakih, ki vam bo omogočil, da konfigurirate sinhronizacijo svojih naprav prek telefona Companion:
Pomembne ključne točke
- Prepričajte se, da imate v računalniku že overjen račun s preverjenim računom Windows Live.
- Za dokončanje namestitve morate imeti s seboj napravo iOS in Android.
- Če želite konfigurirati Phone Companion, boste morali ponoviti vse korake spodaj ločeno za vsako od petih aplikacij.
Navodila po korakih za nastavitev sinhronizacije pametnega telefona v operacijskem sistemu Android ali iOS z računalnikom v sistemu Windows 10 s pomočjo telefona Companion
- Pametni telefon povežite z računalnikom s kablom USB in pustite sistemu, da samodejno namesti vse potrebne gonilnike.
- Zaženite program Phone Companion, izberite operacijski sistem pametnega telefona in izberite OneDrive.
- Ko boste pozvani, vnesite svoje uporabniško ime in geslo za Windows Live in se prijavite v svoj račun.
- Po avtorizaciji bo v vašo pošto prispelo e-poštno sporočilo s povezavo za prenos aplikacije, združljive z vašim pametnim telefonom. Aplikacijo OneDrive lahko tudi ročno najdete in prenesete v App Store ali Google Play.

- Ko namestite aplikacijo na vaš pametni telefon, jo zaženite in vnesite enake poverilnice za Windows Live, ki so bile vnesene v računalnik v prejšnjih korakih.
- Vlogi dodelite vse potrebne pravice za najbolj avtomatsko delo. Na primer, omogočite dostop do svoje galerije za samodejno nalaganje fotografij.

- Ko nastavite aplikacijo na svojem pametnem telefonu, se vrnite v program na svojem računalniku in kliknite potrditev "Na svojem pametnem telefonu sem se prijavil v aplikacijo OneDrive".
- Na zadnji stopnji morate potrditi nastavitve in kliknite Dokončaj, da dokončate postopek namestitve.
To je vse. Zdaj se podatki samodejno sinhronizirajo med vašim pametnim telefonom in računalnikom.





